mungkin kawan Desain semuanya yang masih "NEWBIE"
sedikit binggung bagaimana cara menghapus background yang asli kemudian menggantinya dengan background yang kita inginkan, seperti saya dulu ketika mau memasukkan gambar yang full background saya selalu minta bantuan ke PS dan kemudian menyimpan file tersebut kedalam format .PNG.baca ya menjadi sangat ribet dan memakan waktu yang cukup lama. tapi setelah saya banyak bergabung di berbagai forum desain akhirnya saya tau bagaimana menganti background di CorelDRAW, ada banyak cara yang dapat dilakukan, nah saya akan berbagi yang sedikit ini untuk kalian semua
cara mudah menganti background di CorelDRAW versi 11, 12, x3, x4, x5, x6
 1. Menyelesi Foto dengan Tool PowerClip.
1. Menyelesi Foto dengan Tool PowerClip.
Nah kalau tool yang satu ini bukan memotong tapi membuat objek masuk ke dalam bentuk objek lain, sehingga foto/objek sama seperti bentuk objek kedua, tool ini berada di menu "Efek" PowerClip, Place Inside Frame. Kelebihan powerclip, kita bisa memindahkan letak foto yang sudah kita masukkan kedalam objek.
bagaimana cara kerjanya... yok kita lihat
1. baca do'a dulu.
2. buka corelDrawnya BUkan buka bajunya... hehehe
3. Bekerja. siapkan bahan2nya.
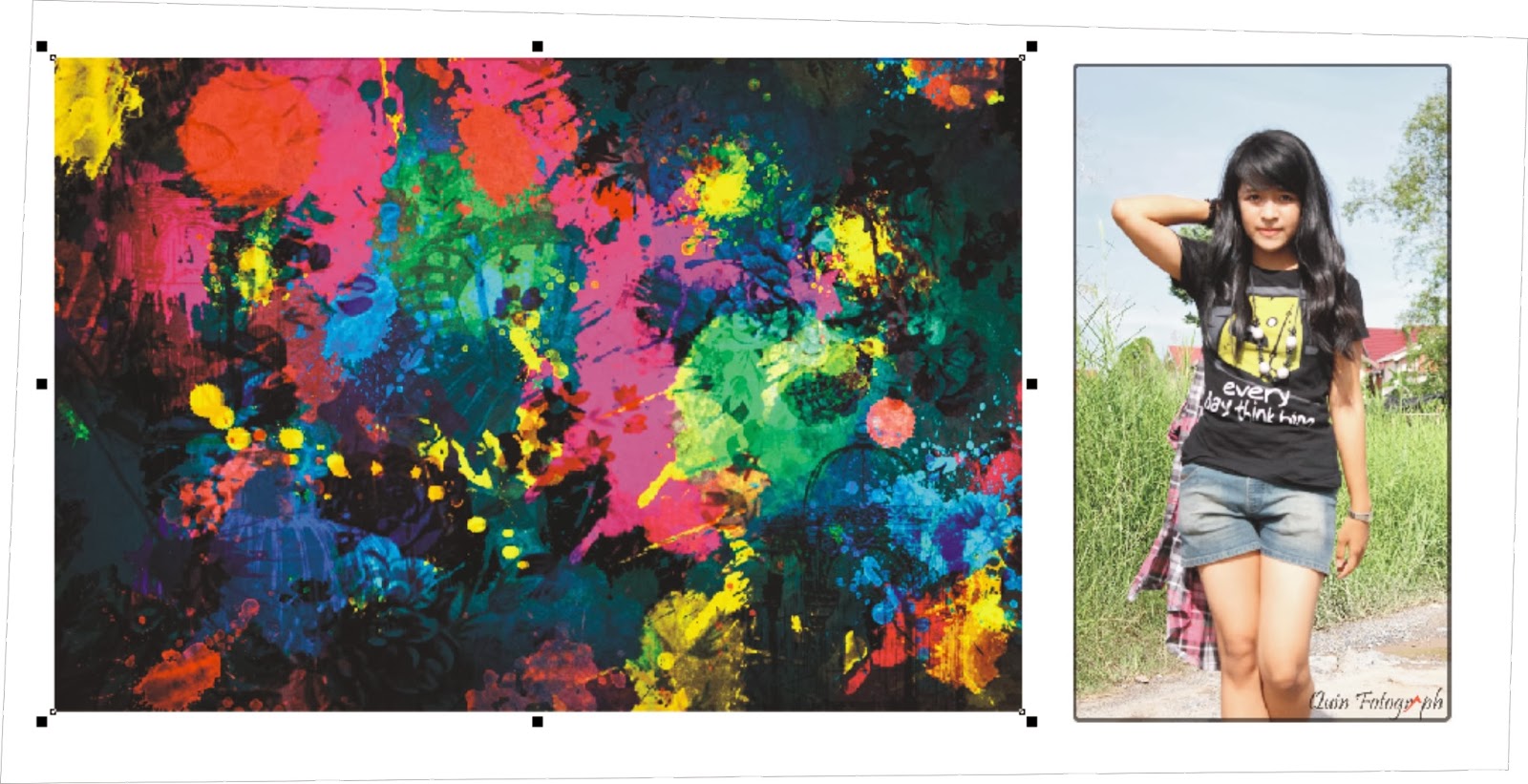
2. Memotong Foto dengan Eraser Tool di Corel
Meskipun kebanyakan software pengolah foto mempunyai tool Eraser, namun tool ini bisa kita gunakan untuk memotong foto atau gambar anda, untuk tempat default tool eraser di coreldraw terletak di bagian toolbox kiri, dan default untuk pintas keyboardnya adalah huruf "X" untuk yang belum mengerti atau susah cari tool eraser ini coba lihat gambar di bawah ini.
3. Menyeleksi Foto dengan Intersect Tool di Corel
Tool ini (Intersect) akan berfungsi apabila anda menyeleksi 2 atau lebih objek di coreldraw, coba buat objek dengan salah satu tool yang berguna membuat garis lurung maupun lengkung di dalam foto, tool ini berfungsi mengcopy beserta bentuk-bentuknya objek yang berada di atas objek/foto, sekarang cobalah,
sedikit binggung bagaimana cara menghapus background yang asli kemudian menggantinya dengan background yang kita inginkan, seperti saya dulu ketika mau memasukkan gambar yang full background saya selalu minta bantuan ke PS dan kemudian menyimpan file tersebut kedalam format .PNG.baca ya menjadi sangat ribet dan memakan waktu yang cukup lama. tapi setelah saya banyak bergabung di berbagai forum desain akhirnya saya tau bagaimana menganti background di CorelDRAW, ada banyak cara yang dapat dilakukan, nah saya akan berbagi yang sedikit ini untuk kalian semua
cara mudah menganti background di CorelDRAW versi 11, 12, x3, x4, x5, x6
 1. Menyelesi Foto dengan Tool PowerClip.
1. Menyelesi Foto dengan Tool PowerClip.Nah kalau tool yang satu ini bukan memotong tapi membuat objek masuk ke dalam bentuk objek lain, sehingga foto/objek sama seperti bentuk objek kedua, tool ini berada di menu "Efek" PowerClip, Place Inside Frame. Kelebihan powerclip, kita bisa memindahkan letak foto yang sudah kita masukkan kedalam objek.
bagaimana cara kerjanya... yok kita lihat
1. baca do'a dulu.
2. buka corelDrawnya BUkan buka bajunya... hehehe
3. Bekerja. siapkan bahan2nya.
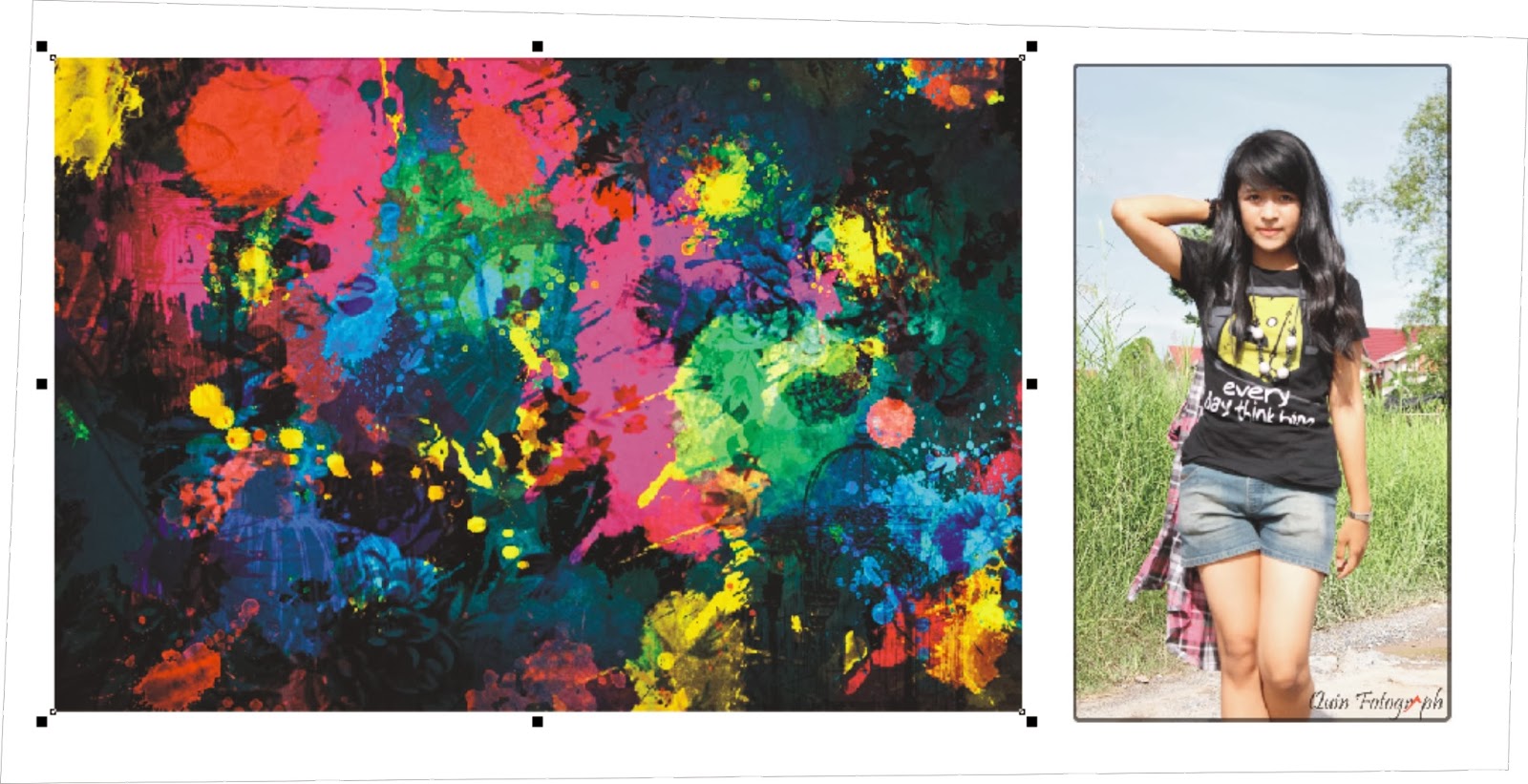
4. Pilih BEZIER TOOL untuk meseleksi gambar yang akan di ambil
6. sambungaka antara ujung pertama dengan ujung terkhir dari garis yang telah di buat
7. aktifkan photo objek.
pilih EFFECTS >> POWERCLIP >> PLEASE INSIDE CONTAINER
dan setelah muncul panah Tembakkan ke tempat garis yang telah di buat tadi.
DENG DONGGGGGGGG...........
gambar akan terpotong ... tingal cewek ... hehehehe.....
5. seleksi gambar mengikuti pola yang kita inginkan
6. sambungaka antara ujung pertama dengan ujung terkhir dari garis yang telah di buat
7. aktifkan photo objek.
pilih EFFECTS >> POWERCLIP >> PLEASE INSIDE CONTAINER
dan setelah muncul panah Tembakkan ke tempat garis yang telah di buat tadi.
DENG DONGGGGGGGG...........
gambar akan terpotong ... tingal cewek ... hehehehe.....
tahap terkhir satukan dengan Background yang telah kita pilih
DAN jadi deh.... MUDAHKAN,.,,,
masih ada 2 cara lagi untuk menganti background di CorelDRAW
untuk mendapatkan tutorialnya
silahkan take EMAIL kamu di menu commen Dibawah
terimakasih
Meskipun kebanyakan software pengolah foto mempunyai tool Eraser, namun tool ini bisa kita gunakan untuk memotong foto atau gambar anda, untuk tempat default tool eraser di coreldraw terletak di bagian toolbox kiri, dan default untuk pintas keyboardnya adalah huruf "X" untuk yang belum mengerti atau susah cari tool eraser ini coba lihat gambar di bawah ini.
3. Menyeleksi Foto dengan Intersect Tool di Corel
Tool ini (Intersect) akan berfungsi apabila anda menyeleksi 2 atau lebih objek di coreldraw, coba buat objek dengan salah satu tool yang berguna membuat garis lurung maupun lengkung di dalam foto, tool ini berfungsi mengcopy beserta bentuk-bentuknya objek yang berada di atas objek/foto, sekarang cobalah,





Post a Comment